Diferencia entre revisiones de «Docente: cuestionarios»
(→Crear Cuestionarios) |
(→Pegar pregunta) |
||
| Línea 67: | Línea 67: | ||
== Crear lectura== | == Crear lectura== | ||
<p></p> | <p></p> | ||
| − | |||
| − | |||
| − | |||
| − | |||
| − | |||
| − | |||
| − | |||
= Configurar cuestionarios = | = Configurar cuestionarios = | ||
Revisión del 10:46 2 abr 2020
Los Cuestionarios crear de manera sencilla evaluaciones y encuestas desde la Agenda Virtual.
Contenido
[ocultar]Ingresar módulo Cuestionarios
Para ingresar al módulo de " Cuestionarios ", haga clic en el botón de Cuestionarios que se encuentra en el menú principal.
Crear Cuestionarios
Para crear una encuesta o evaluación debe de seguir los siguientes pasos:
- Dar clic en el botón Crear ubicado en la parte superior derecha del modulo Cuestionarios
- Configurar el cuestionario

- Crear las preguntas y sus opciones de respuestas
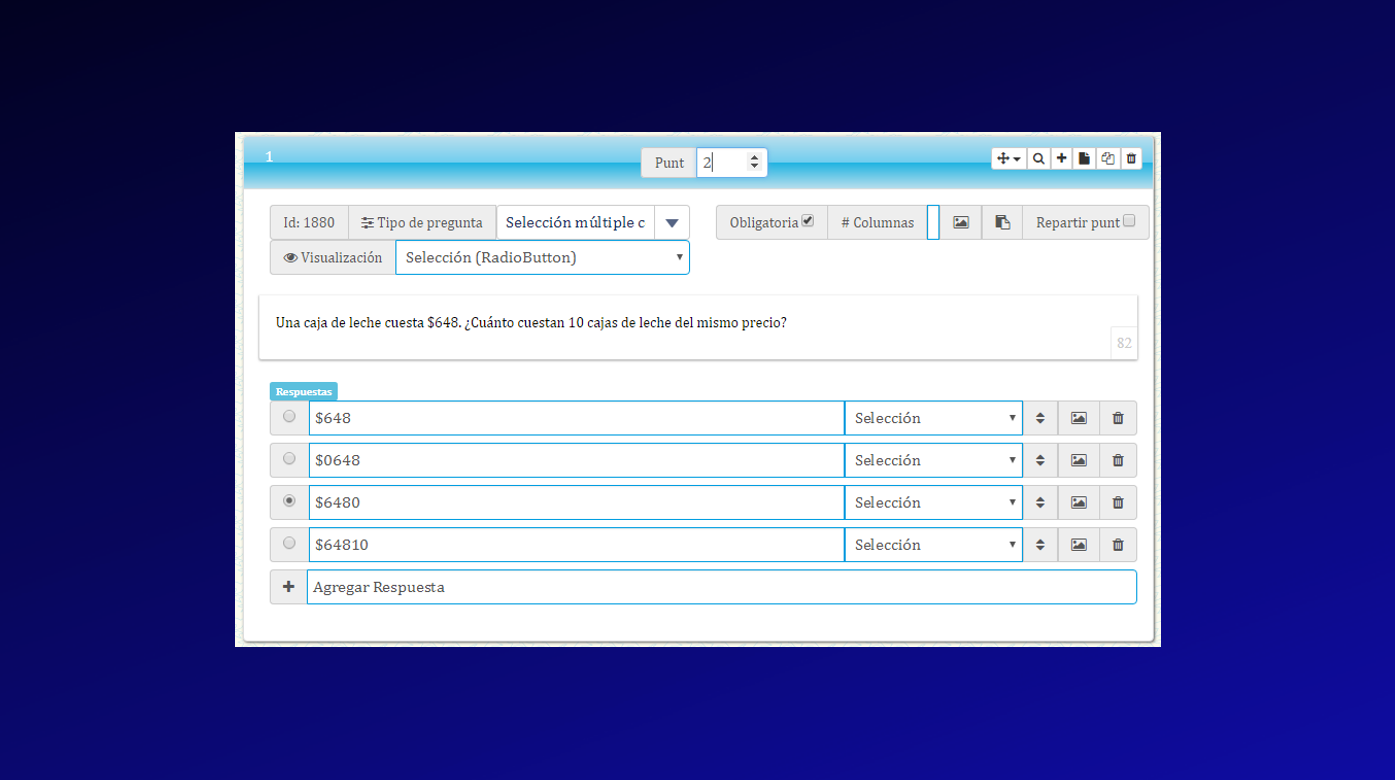
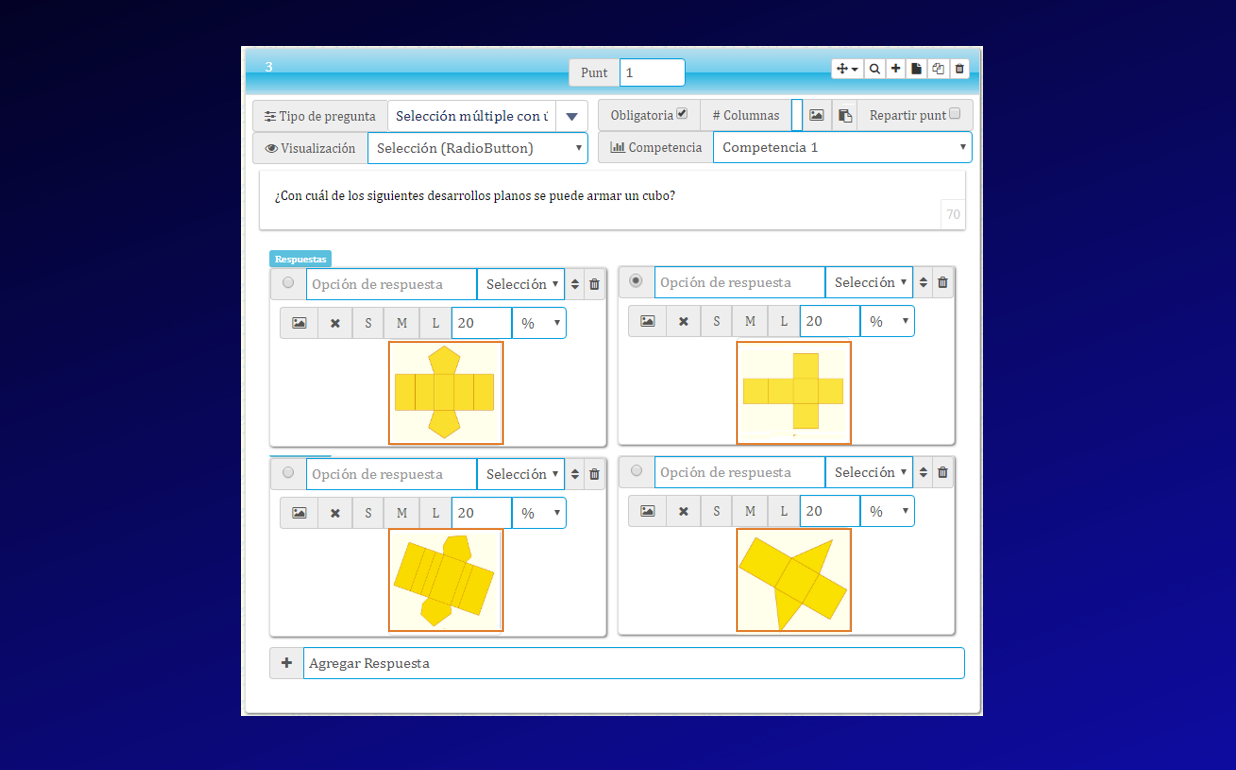
- Al terminar se debe guardar los cambios
Crear pregunta
Selección múltiple con única respuesta
pregunta de selección múltiple con única respuesta
Selección múltiple con múltiple respuesta
pregunta de selección múltiple con múltiple respuesta
Respuesta abierta
Este tipo de pregunta verifica que el texto que ingresó el participante contenga todas las palabras introducidas en este campo, dichas palabras deben estar separadas por comas en caso de que alguna palabra falte dentro de la respuesta del participante la puntuación sera cero. El sistema no toma en cuenta las mayúsculas ni los signos de puntuación
Título
este tipo de pregunta no tiene entrada de respuesta solo es informativa
Apareamiento
es un tipo el cual tiene múltiples preguntas las cuales comparten las respuestas
Obligatorio
obliga que para enviar el cuestionario esa pregunta debe de tener una respuesta
# Cols
cantidad de columnas para las respuestas
Imagen pregunta
anexa una imagen a la pregunta
Pegar pregunta
crea una pregunta en formato seleccion multiple con unica respuesta de forma mas rapida y respuesta
- La pregunta y/o respuestas que lleven imagenes, no será guardadas.
- La pregunta y respuestas deben estar separadas con enter.
- Si el enunciado de la pregunta lleva varios enter, se deben colocar al final de la misma tres asteriscos(***) para indicar al sistema el final del enunciado.
- Para marcar la(s) respuesta(s) correcta(s), se debe colocar al inicio de la misma un asterisco(*)
- Puede agregar mas respuestas a una pregunta con solo ponerlas.
Repartir punt
reparte la puntuación de las respuesta manualmente
Visualización
configura el formato en la que se mostrará las respuesta al participante
- Selección (RadioButton)
- Lista (Combobox)
Crear lectura
Configurar cuestionarios

- Título
- Tipo
Evaluación: Permite calificar el cuestionario por competencias.
Encuesta: Establece un cuestionario donde no se tiene en cuenta la competencias pero se analizaran las respuestas
- Categoría
permite al docente clasificar el cuestionario
- Tiempo máximo
Tiempo máximo en minutos que puede demorar el estudiante contestando el cuestionario
- Orden aleatorio
Muestra la preguntas y respuestas aleatoria mente
- Obligatorio
Al ingresar en la agenda al invitado no lo dejará continuar hasta que sea conteste el cuestionario
- Tipo de navegación
Páginas: Se muestra todas las preguntas que contiene la página.
Pregunta: Muestra solo una pregunta con su(s) respectivo(s) títulos, permite navegar entre preguntas hacia delante y atrás.
Pregunta hacia delante: Muestra solo una pregunta con su(s) respectivo(s) títulos, permite navegar entre preguntas únicamente hacia delante, no permite navegar a la siguiente pregunta si ésta no se ha respondido.
- Colaboradores
Establece permisos a otro usuario para poder editar el cuestionario y ver resultados del mismo
- Competencias
Sin competencias: Cada pregunta es independiente y la calificación de cada intento podrá ser calculada por promedio o por suma de puntos.
Sin peso: Las preguntas deberán agruparse, se calculará una nota por cada competencia y éstas no tendrán incidencia en la calificación de cada intento.
Con peso: Cada competencia creada deberá tener porcentaje de calificación total asignado, el tipo de puntuación únicamente se calculará por promedio y cada competencia tendrá puntuación independiente.
- Puntuación preguntas
Suma de puntos: A cada pregunta se le asignará una puntuación, la suma de la puntuación de todas las preguntas será la nota del cuestionario.
Promedio Todas las preguntas tendrán la misma puntuación, en este caso se deberá configurar la puntuación máxima del cuestionario
- P. máxima
Nota máxima del cuestionario
- Ocultar N.º de pregunta
Oculta el numero de la pregunta
- Cantidad de intentos
Cantidad de veces que el usuario puede responder el cuestionario
- Desde
Fecha que se inicia el tiempo en el que se puede contestar el cuestionario
- Hasta
Fecha que se inicia el tiempo en el que se puede contestar el cuestionario
- Periodo
periodo académico en el que pertenece el cuestionario
- Publicar nota
Al finalizar un intento: Las calificaciones estarán disponibles para todos los participantes después de que respondan un intento.
Cierre del cuestionario: Los participantes podrán ver sus calificaciones una vez el cuestionario esté cerrado. Manual: En la lista de resultados podrá publicar manualmente la nota de los participantes.
Periodo: Pública las calificaciones de acuerdo a la configuración de los periodos de la agenda.
- Nota desde
Fecha de publicación de la nota
- Publicar retroalimentación
Cierre del cuestionario: A Los participantes podrán ver la retroalimentación una vez el cuestionario esté cerrado.
Manual: En la lista de resultados podrá publicar manualmente la retroalimentación de los participantes.
Periodo: Publica la retroalimentación de acuerdo a la configuración de los periodos de la agenda.
- Retroalimentación desde
Fecha de publicación de la Retroalimentación
Aplica a
zona en el que establece los participantes del cuestionario

Invitación
zona que se edita el mensaje de la invitación del cuestionario
Agradecimiento
zona que se edita el mensaje de agradecimiento que se visualiza al enviar el cuestionario
Encabezado
zona que se edita el mensaje de el encabezado del cuestionario
Pie
zona que se edita el mensaje de el pie del cuestionario
Configurar opciones de las Respuestas
- Marcar correcta
selecciona las respuestas correctas
- Tipo de respuesta
- Selección
La respuesta se da por medio de una selección
- Texto corto
La respuesta se da por medio de textos cortos
- Texto largo
La respuesta se da por medio de textos largo
- Texto con formato
La respuesta se da por medio de textos largo y se le puede dar formato ala ala letra o texto
- Cambiar orden de respuesta
Modifica el orden en el que se visualizan las respuestas
- Agregar imágenes
Agrega imágenes a las respuesta
- Eliminar
Elimina la respuesta
Ver resultados Cuestionarios
Podrás ver los resultados y estadísticas del cuestionario o encuesta.

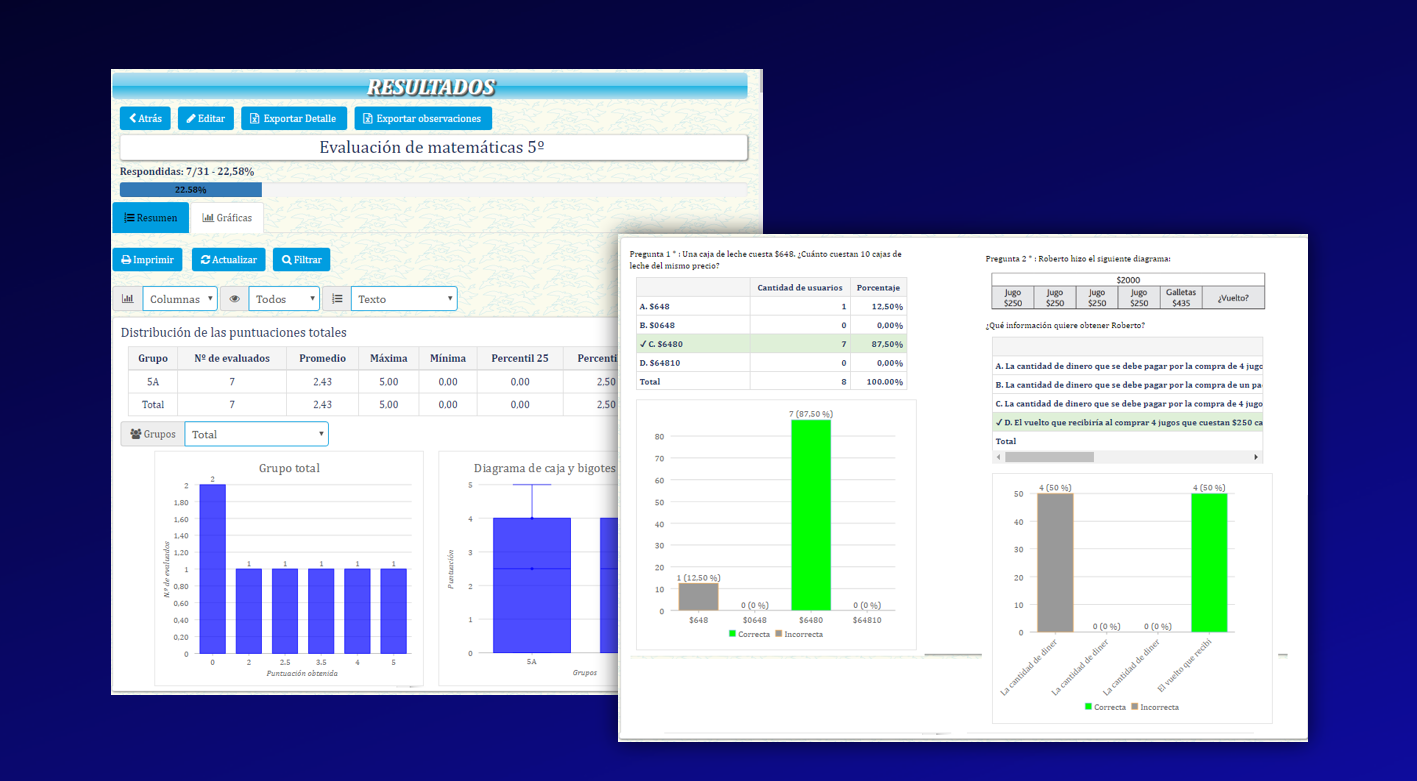
Exportar resultados en Excel
generar un archivo Excel con los resultados del cuestionario o encuesta.

Importando resultados a EvalWeb
Actualiza tus planillas de EvalWeb, importando las notas de tus cuestionarios a éstas.

