Diferencia entre revisiones de «Docente: Cuestionarios»
(→Exportar respuestas) |
(→Eliminar cuestionario) |
||
| (No se muestra una edición intermedia del mismo usuario) | |||
| Línea 152: | Línea 152: | ||
=Eliminar cuestionario= | =Eliminar cuestionario= | ||
| + | |||
| + | <p class="paragraph">Para eliminar un cuestionario creado por usted, haga click en el ícono <html><img src="https://s3.amazonaws.com/archivos.vpsnotas.com/Manuales/AgendaVirtual/Imagenes/Docentes/anunciosBotonEliminar.png"/></html> -Para restaurar cuestionarios o encuestas remítase a un administrador del colegio-.</p> | ||
| + | |||
| + | https://us-east-1.linodeobjects.com/archivosvps/Manuales/Agenda/Administradores/CuestionariosEliminar.png | ||
| + | |||
=Duplicar cuestionario= | =Duplicar cuestionario= | ||
=Importar cuestionario desde banco= | =Importar cuestionario desde banco= | ||
Revisión actual del 16:28 12 ago 2022
Contenido
[ocultar]Ingresar al módulo
Para ingresar al módulo de Cuestionarios, haga clic en el botón de Cuestionarios que se encuentra en el menú principal.

Al ingresar al módulo, encontrará el listado de cuestionarios o encuestas creados por usted y asignadas a usted.

Crear cuestionario o encuesta
Para crear un cuestionario o encuesta, haga click en el botón
 . Seguido, seleccione el sitio (asignatura-grado) y tipo (Cuestionario o encuesta) a crear.
. Seguido, seleccione el sitio (asignatura-grado) y tipo (Cuestionario o encuesta) a crear.

Configuración del cuestionario
Configure el cuestionario o encuesta, teniendo en cuenta los parámetros presentados en cada sección.
- Título, tema, tipo (evaluación o encuesta), tiempo máximo (para responder), tipo de navegación (página, pregunta, pregunta hacia adelante), colaboradores, competencias (sin competencias, con competencias sin o con peso), puntuación preguntas (suma de puntos o promedio), puntuación máxima, orden aleatorio (el orden de las preguntas será diferente para cada participante), número de preguntas aleatorias (del total de preguntas del cuestionario, cada participante responderá aleatoriamente el número de preguntas configuradas -campo opcional-), ocultar No. de pregunta y literal (oculta la numeración asignada por el sistema a las preguntas y sus respuestas, para utilizar una numeración propia), cantidad de intentos, rango de fechas (Desde y Hasta) para responder el cuestionario o encuesta, hora máxima de registro, periodo, tipo de publicación de nota y retroalimentación (al finalizar un intento, al cierre del cuestionario, manual o periodo).
- Participantes —puede seleccionar todos los usuarios del colegio (en caso de administradores) o todos los estudiantes de los grupos de la asignación académica (en caso de docentes), para seleccionar todos los estudiantes de un grupo, haga click en el campo de selección que está al lado izquierdo del nombre del grupo. Para seleccionar algunos estudiantes del grupo, haga click en el nombre del grupo y del listado de estudiantes, haga click en el campo de selección que se encuentra al lado izquierdo de la información de los estudiantes los cuales responderán el cuestionario o encuesta—.
- Invitación —Configure el asunto y mensaje para crear la invitación del cuestionario o encuesta, haga uso de %Link en el mensaje, para enviar el link del cuestionario o encuesta. Seleccione si el cuestionario será respondido por Todos (todas las cuentas asociadas del estudiante o usuario), Estudiantes/Docentes o Padre, madre o acudiente—.
- Agradecimiento del cuestionario o encuesta.
- Encabezado del cuestionario o encuesta.
- Pie del cuestionario o encuesta.
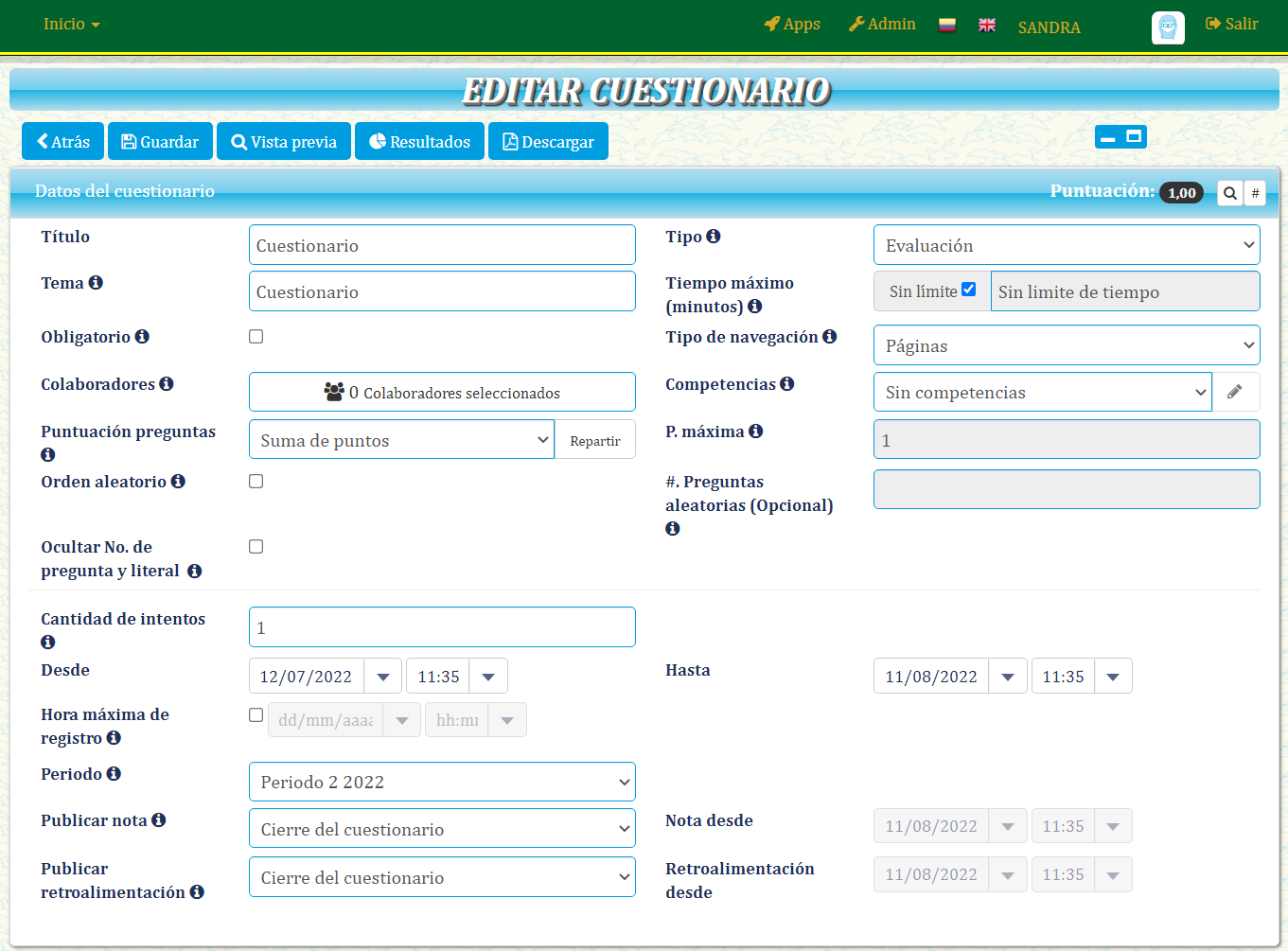
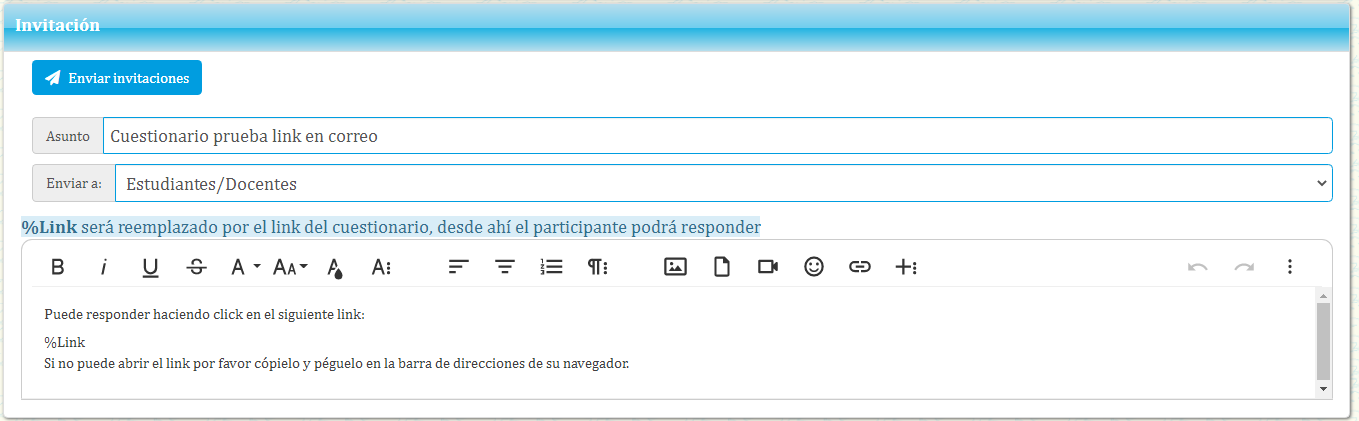
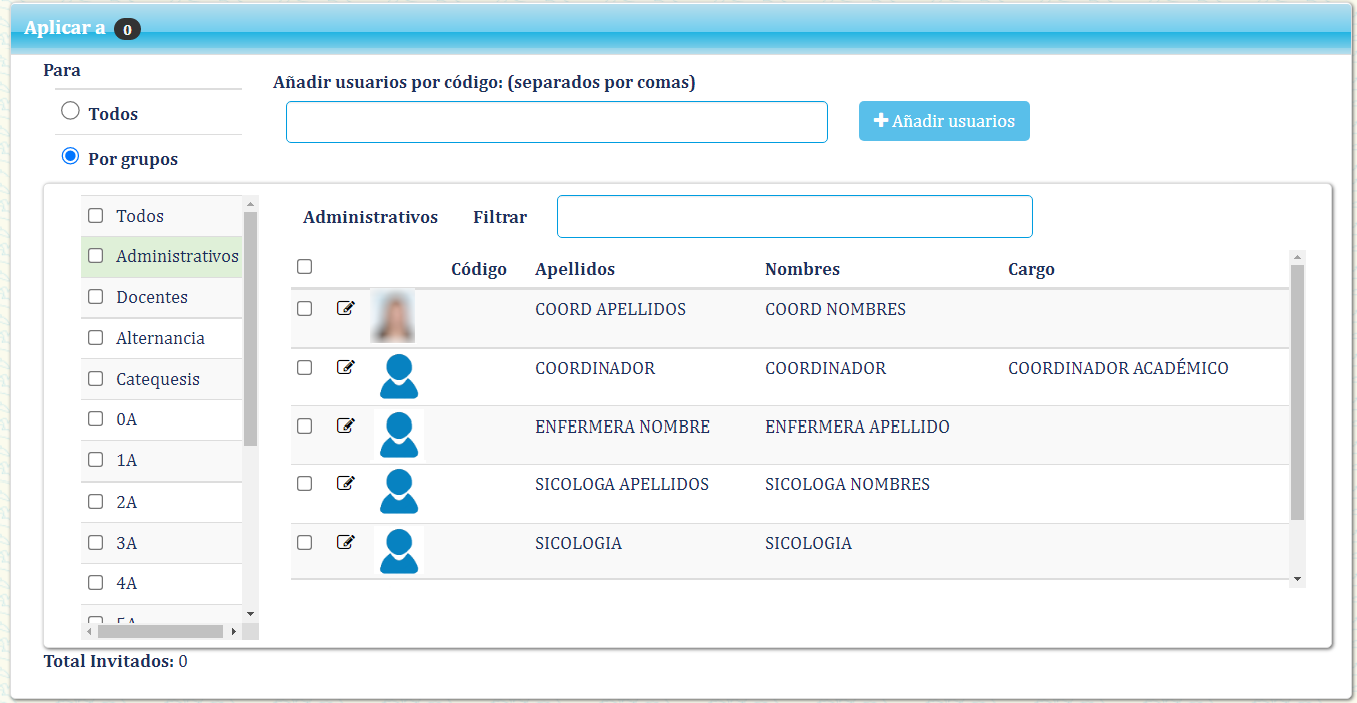
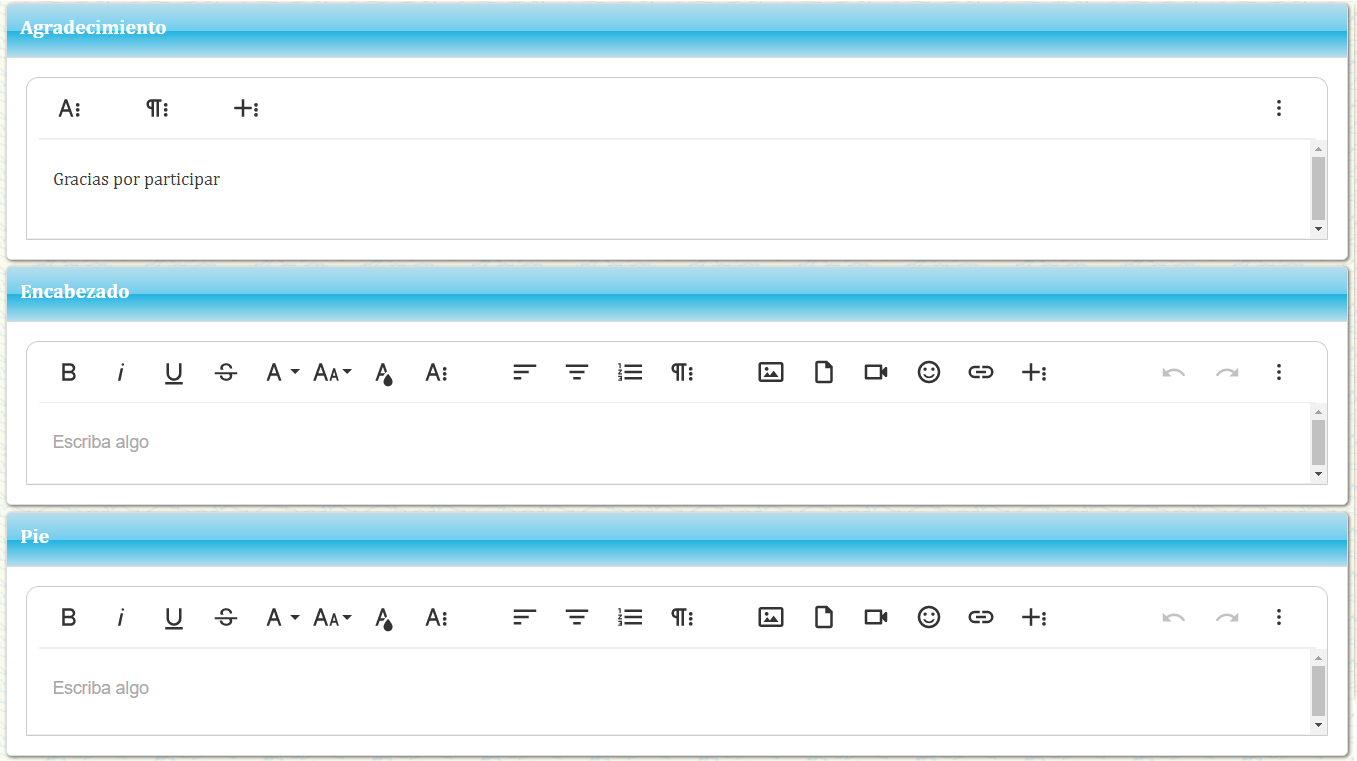
Creación de preguntas
Puede configurar preguntas de tipo:
- Selección múltiple con única respuesta (visualización en selección o lista).
- Selección múltiple con múltiple respuesta.
- Respuesta abierta (tipo texto corto, largo o con formato).
- Apareamiento (excluyente -una opción de la derecha puede ser respuesta a más de una opción de la izquierda- en el caso de encuestas).
- Títulos.
Puede insertar imágenes en los encabezados u opciones de respuesta de las preguntas.

Cree títulos y preguntas haciendo click en las secciones Crear pregunta, Crear lectura o Pegar pregunta.

Haga uso de la opción Pegar pregunta para crear de manera ágil, preguntas que se encuentren en archivos externos como archivos word o pdf.
Para ello haga click en Pegar pregunta, seguido copie la pregunta y sus opciones de respuesta y péguela en el espacio habilitado, de acuerdo a las instrucciones proporcionadas allí.
Editar cuestionario o encuesta
Para modificar un cuestionario o encuesta, ingrese al módulo de Cuestionarios, busque el cuestionario o encuesta a editar, seguido haga click en el ícono  y realice las modificaciones necesarias al cuestionario.
y realice las modificaciones necesarias al cuestionario.

Ver calificaciones y estadísticas
Para ver los resultados de un cuestionario o encuesta, ingrese al módulo de Cuestionarios, busque el cuestionario o encuesta a consultar, seguido haga click en el ícono y realice las modificaciones necesarias al cuestionario.

Resumen
Al ingresar a los resultados del cuestionario o encuesta, verá el listado de participantes.
- Si está revisando los resultados de un cuestionario, verá si el participante respondió o no el cuestionario o si esta respondiendo en el momento -si respondió el cuestionario se reflejará la nota correspondiente-.
- Si está revisando los resultados de una encuesta, verá si el participante respondió o no el cuestionario o si esta respondiendo en el momento.
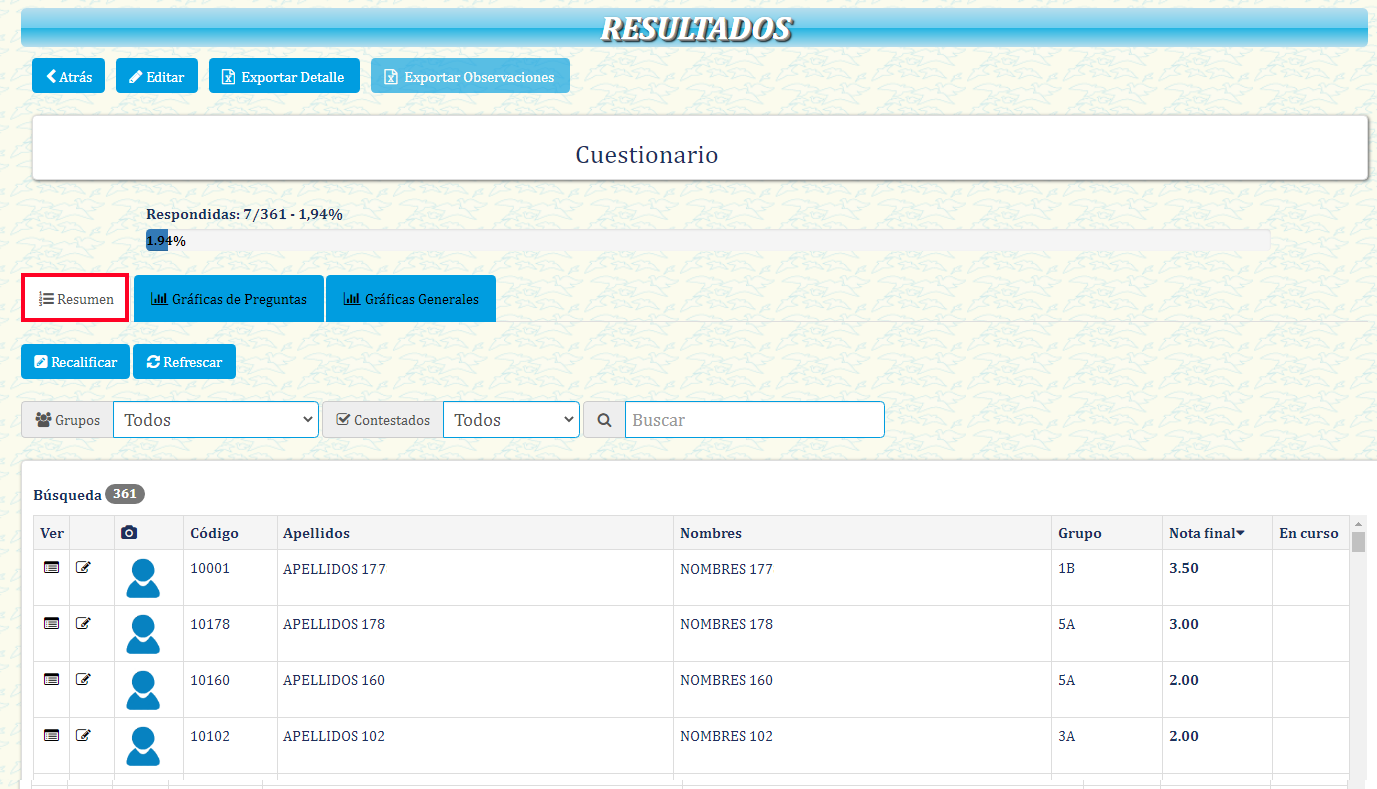
Intento
Para ver, habilitar o eliminar un intento respondido por un participante, haga click en el ícono .

Habilitar intento
Para habilitar un intento a un participante, ingrese al intento y haga click en el botón .
Eliminar intento
Para eliminar un intento a un participante, ingrese al intento y haga click en el botón .
Ver intento
Para ver el intento respondido por el participante, haga click en el ícono .

Verá las respuestas proporcionadas por el participante para el cuestionario o encuesta -las respuestas correctas las encontrará en color verde y las incorrectas en color rojo-.

Calificar o recalificar un intento
Puede crear alguna retroalimentación, recalificar o calificar manualmente una o varias preguntas -Si califica manualmente el cuestionario NO recalifique, ya que perderá las notas ingresadas manualmente-.
Extender fechas
Para extender las fechas a un solo participante, haga click en el ícono , seguido digite las fechas entre las cuales el participante podrá contestar el cuestionario o encuesta.
Estadísticas
En la sección de resultados del cuestionario o encuesta, encontrará estadísticas por pregunta y estadísticas generales del cuestionario o encuesta.

Exportar respuestas
Puede exportar los resultados del cuestionario o encuesta en archivo excel, para ello haga click en los botones Exportar Detalle o Exportar Observaciones, seguido seleccione la(s) pregunta(s) las cuales requiere exportar los resultados.



Eliminar cuestionario
Para eliminar un cuestionario creado por usted, haga click en el ícono  -Para restaurar cuestionarios o encuestas remítase a un administrador del colegio-.
-Para restaurar cuestionarios o encuestas remítase a un administrador del colegio-.
